En este otro artículo contába cómo instalar WordPress en local utilizando Xampp.
Ahora toca subir la web que ya tenemos preparada a nuestro servidor. Para ello debemos contar con un hosting y un dominio.
Los pasos a seguir son muy sencillos:
1.- Exportar la base de datos local
En http://localhost/phpmyadmin encontramos la base de datos que utiliza el WordPress montado en nuestro ordenador.
Primero tenemos que exportar esta base de datos. Se exportará un archivo .sql
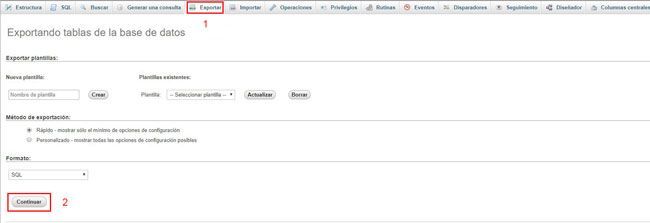
2.- Cambiar url por nuestro dominio
Dentro de este archivo exportado .sql debemos cambiar la url del WordPress local por la url de nuestro dominio.
Para ello yo he realizado un buscar y reemplazar con notepad++:
En «buscar» poner http://localhost/nombre-de-carpeta-de-WordPress
En «reemplazar» poner el dominio donde se alojará la web
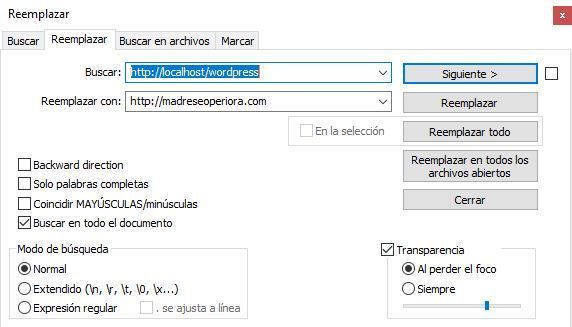
3.- Crear base de datos y usuario en hosting
En el hosting que hayáis contratado hay que crear una base de datos y un usuario.
Debéis anotar (para utilizarlos luego) estos tres aspectos que creéis:
- Nombre de base de datos
- Nombre de usuario
- Contraseña de usuario
(No olvides asignar el usuario a esa base de datos en phpMyAdmin)
4.- Subir la base de datos al servidor
Subir la base de datos a la que acabamos de cambiar la url por la de nuestro dominio.
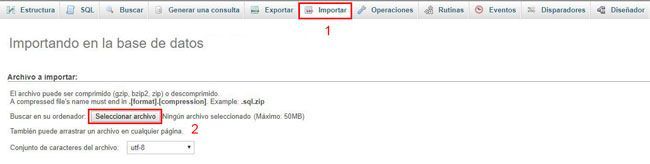
5.- Subir archivos al servidor
Los archivos del WordPress en nuestro ordenador están en la siguiente ruta (si la instalación es con Xampp):
C:Xampp > htdocs > nombre-de-carpeta
Todos esos archivos hay que subirlos al servidor. Recomiendo subirlos comprimidos para agilizar el proceso y evitar pérdida de datos.
Se subirán a la carpeta public_html:
Y una vez subidos y descomprimidos tendrán un aspecto así:
6.- Modificar Wp-config.php
Para que WordPress conecte con la base de datos debemos modificar los 3 aspectos que hemos anotado antes al crear la bbdd.
Dentro de wp-config.php tenemos que modificar:
- Nombre de la base de datos
- Usuario de la base de datos
- Contraseña de la base de datos
Por defecto con Xampp en usuario aparecerá «root» y en contraseña estará vacío.

Posibles errores al subir WordPress a un hosting
Siteurl y Home
A veces la web sigue cargando en local porque no se ha reemplazado correctamente el nombre del dominio.
Dentro de la base de datos subida al servidor debemos comprobar que en «siteurl» y «home» aparece el nombre de nuestro dominio.
Para ello accedemos a la tabla wp_options.
Si aún aparece localhost debemos cambiarlo por nuestro dominio.
La web no carga
Si modificamos el .htaccess a veces pueden crearse conflictos y la web no carga. Si esto ocurre, recomiendo borrar el .htaccess y crearlo de nuevo.
Diseño con Elementor no carga
Si utilizamos el plugin Elementor para diseñar la web, es posible que el diseño no se vea correctamente.
Puede ser necesario desactivar y volver a activar el plugin para que funcione adecuadamente.
Si tenéis alguna duda o algún problema al subir WordPress a vuestro hosting, ponerlo en los comentarios y vamos actualizando este post con los problemas comunes. Gracias!

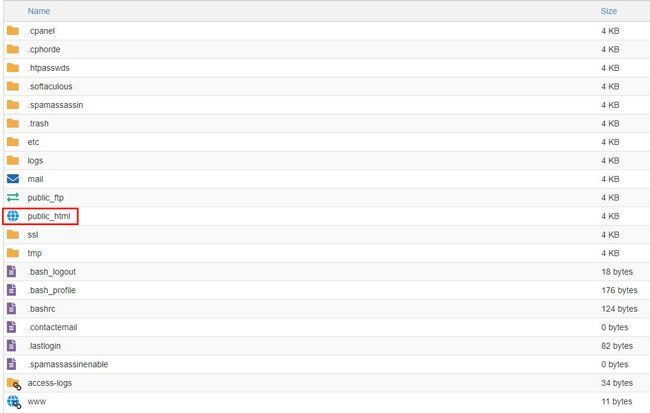
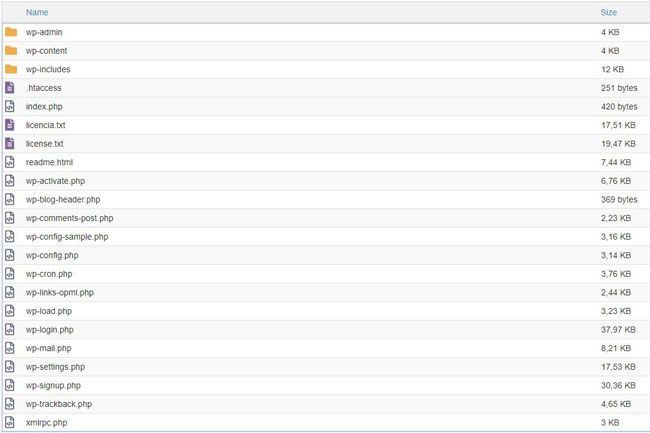
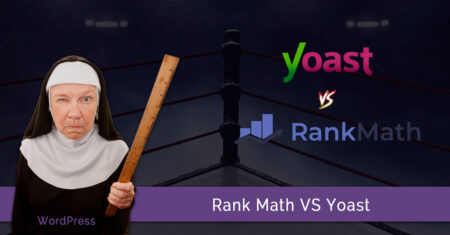

11 comentarios en “Cómo migrar WordPress de local a servidor”
Hola, la `página de inicio sí se me carga pero cuando navego me da error en el resto de páginas:
El servidor encontró un error interno o una configuración incorrecta y no pudo completar su solicitud.
Póngase en contacto con el administrador del servidor en hostmaster@server.tld para informarles de la hora en que ocurrió este error y las acciones que realizó justo antes de este error.
Puede haber más información sobre este error en el registro de errores del servidor.
Qué estoy haciendo mal?
Hola Gema, es posible que sea por el htaccess o por los enlaces internos.
Revisa en primer lugar que el htaccess esté como por defecto, que no tenga más líneas y luego vete a Ajustes > Enlaces permanentes y guarda de nuevo la confiuración.
Es muy posible que ese error venga por alguno de esos motivos
Me paso igual; el .htaccess aun hacia referencias a carpetas localhost. Gracias!
Hola !
Hay un Plugin que se llama Duplicator! Y te lo hace todo por ti! Te da un zip y um php ! Es genial !
Gracias por tu aportación. Sí, hay varios plugins y ese es muy completo, pero yo prefiero hacerlo a mano =)
La version free tiene limitaciones con los tamanos de archivos a la hora de crear los paquetes
Yo trabajo mucho en local en Mamp, el primo de Xampp para Mac y uso theme builders como DIVI, Avada o Yootheme habitualmente en mi trabajo y en una migra a mano se quedan muchas cosas en el tintero y estos builders son muy puñeteros con unas urls absolutas mal puestas.
Un update de la URL a lo bestia en la base de datos lo resuelve pero es algo que hay que saber hacer bien o no saldrá del todo correcto.
«Go Live Update Urls» es un plugin sencillote que uso mucho. Te permite sustituir el término que deseas, por ejemplo ‘http://localhost/mevoyaforrarconminicho’ por ‘https://www.mevoyaforrarconminicho.top’.
Lo que yo hago siempre es ir a lo seguro, así si la lías borras y vuelves a empezar. Primero en la tabla wp_options sustituyes la url local localhost/… por la url del dominio en los registros 1 y 2: siteurl y home.
Una vez hecho esto tienes acceso al panel de control en la copia de producción y entonces si, terminas la faena con ese estupendo plugin.
Hola Jaime, gracias por tu comentario!
Si se importan todas las tablas y archivos, no debería quedarse nada fuera. Yo utilizo Elementor y a veces puede fallar el diseño: Algunas imagenes no se ven porque no recupera correctamente la ruta.
Para ello el propio plugin tiene una herramienta de search and replace y funciona perfecto
Buenas Madre Seoperiora, el tutorial muy bueno, recientemente pase un foro de local a servidor y aunque parece sencillo a priori, siempre sale algún tipo de error!! que normalmente viene generado por algún conflicto de plugin o plantilla como bien comentas, aunque al final se termina solventando. Un saludo y felicidades por el contenido de tu web.
Me alegra que te guste el tutorial. Como bien dices siempre suele haber conflictos, pero nada que no pueda solucionarse 😉
Excelente 👌